- Роль и важность батарейки на материнской плате
- 1. Зачем нужна батарейка на материнской плате
- 2. Роль батарейки в BIOS
- 3. Значение батарейки для настроек и часов системы
- Когда требуется замена батарейки на материнской плате
- 1. Срок службы батарейки на материнской плате
- 2. Признаки неисправности батарейкиПризнаки неисправности батарейки на материнской плате могут быть разнообразными и обратить на них внимание крайне важно. Одним из основных признаков является сообщение при запуске компьютера о истечении срока службы батарейки. Если вы замечаете такое сообщение, скорее всего, батарейка действительно нуждается в замене. Другой признак неисправности – это частые сбои в показаниях даты и времени на компьютере. Если каждый раз при включении компьютера вам приходится задавать дату и время заново, скорее всего, проблема заключается именно в батарейке на материнской плате. Также стоит обратить внимание на возникающие необъяснимые сбои в настройках BIOS. Если вы замечаете, что некоторые настройки в BIOS постоянно сбрасываются или меняются без вашего участия, это может быть еще одним сигналом, что батарейке на материнской плате пора пройти замену. Важно помнить, что эти признаки могут указывать на неисправность батарейки на материнской плате, но также могут быть связаны и с другими проблемами. Поэтому, если вы замечаете подобные симптомы, рекомендуется обратиться к специалисту или проконсультироваться с производителем материнской платы, чтобы убедиться в причине проблемы. Таким образом, замена батарейки на материнской плате является важной процедурой для поддержания правильной работы компьютера. Если вы замечаете признаки неисправности, не стоит откладывать замену на потом. Выполнение процедуры замены батарейки позволит вам сохранить важные настройки системы и обеспечить стабильную работу компьютера.
- — Неправильное отображение часов в системе
- Возможность правильного отображения времени на компьютере играет важную роль в повседневной жизни каждого пользователя. Но что делать, если наше устройство не справляется с этой простой задачей? Одной из частых причин некорректного отображения времени является истечение срока службы батарейки на материнской плате. Если вы заметили, что часы на вашем компьютере регулярно отстают или спешат, то, скорее всего, пришло время заменить батарейку. Чтобы определить состояние батарейки, можно использовать несколько способов: 1. Проверка BIOS: одним из самых надежных способов оценить состояние батарейки является проверка данных в BIOS. Для этого необходимо во время загрузки компьютера нажать указанную кнопку, чтобы войти в BIOS. В разделе «System Information» или «Hardware Monitor» можно найти информацию о состоянии батарейки. 2. Использование специализированных программ: существуют программы, которые могут показать текущее состояние батарейки на материнской плате. Они могут предоставить информацию о напряжении, состоянии заряда и длительности работы батарейки. 3. Визуальный осмотр: еще одним способом оценить состояние батарейки является визуальный осмотр. Если видно, что батарейка имеет видимые признаки износа, например, излишне разлившийся аккумулятор, это явный признак того, что она нуждается в замене. После определения необходимости замены батарейки, стоит узнать, какую модель и тип батарейки нужно приобрести. В большинстве случаев это стандартная CR2032 или подобная модель. Важно правильно установить новую батарейку, следуя указаниям производителя материнской платы. После замены аккумуляторной батарейки, не забудьте изменить настройки времени в операционной системе. Для этого перейдите в панель управления или параметры системы и настройте часы и дату на актуальные значения. Замена батарейки на материнской плате — это простая процедура, но очень важная для нормальной работы вашего компьютера. Отслеживайте признаки неисправности и своевременно меняйте батарейку, чтобы избежать потери важных данных и проблем с настройками системы. Не стоит забывать о важности правильного отображения времени на вашем компьютере, ведь это одна из ключевых составляющих повседневной работы.
- — Потеря настроек BIOS
- Потеря настроек BIOS — одна из важных проблем, с которой многие пользователи сталкиваются при некорректном отображении времени на компьютере. И хотя основной причиной этой проблемы часто является истекший срок службы батарейки на материнской плате, многие не задумываются о необходимости ее замены. В этом абзаце расскажу о том, какое важное значение имеет аккумуляторная батарейка на материнской плате и каково время ее замены. Начнем с роли батарейки на материнской плате. Она отвечает за сохранение настроек BIOS — базовой системы ввода-вывода компьютера. Это важная информация, которая определяет работу операционной системы, запуск и настройку устройств, а также хранит данные о дате и времени. Благодаря аккумуляторной батарейке, компьютер может запоминать все эти настройки, даже при выключении питания. Теперь важно понять, когда же нужно менять батарейку на материнской плате. Это зависит от модели и типа батарейки, но в большинстве случаев она служит примерно от 3 до 5 лет. Однако есть исключения, когда батарейка может служить и дольше или, наоборот, выходить из строя раньше. Признаки неисправности включают регулярное отставание или ускорение времени на компьютере, а также потерю настроек BIOS после каждого выключения питания. Если вы заметили подобные проблемы, скорее всего пришло время заменить батарейку. Как же узнать точную информацию о состоянии батарейки на материнской плате? Для начала можно воспользоваться функцией проверки в BIOS. На этапе загрузки компьютера необходимо нажать определенную кнопку, чтобы войти в BIOS. Затем в разделе «System Information» или «Hardware Monitor» можно обнаружить информацию о состоянии батарейки. Также, существуют специализированные программы, которые могут показать текущее состояние батарейки, включая информацию о напряжении, состоянии заряда и длительности работы. Если же вы предпочитаете визуальный осмотр, посмотрите на саму батарейку на материнской плате. Если она имеет видимые признаки износа, например, разлившийся аккумулятор или окисление контактов, то это явный признак того, что батарейка нуждается в замене.
- — Появление ошибок при загрузке системы
- 3. Как заменить батарейку на материнской плате
- Ниже приведены несколько абзацев текста, которые отвечают на пункт плана статьи 3: Как заменить батарейку на материнской плате. Абзац 1: Если вы заметили признаки неисправности батарейки на материнской плате, возможно, настало время заменить ее. Во-первых, вам необходимо определить, какую батарейку нужно приобрести для вашей материнской платы. Обычно это батарейка типа CR2032, но в некоторых случаях может быть другой модель. Чтобы точно узнать, какую батарейку покупать, рекомендуется обратиться к инструкции к вашей материнской плате или провести поиск информации на официальном сайте производителя. Абзац 2: Когда у вас есть новая батарея и вы готовы заменить старую, необходимо выполнять некоторые предосторожности, чтобы избежать повреждения компонентов. Во-первых, убедитесь, что компьютер полностью выключен и отключен от источника питания. Затем удалите боковую крышку корпуса, чтобы получить доступ к материнской плате. Чтобы быть на стороне безопасности, рекомендуется использовать антистатический браслет или касание металлического предмета, чтобы разрядить статическое электричество, прежде чем прикасаться к компонентам. Абзац 3: Теперь, когда вы находитесь возле материнской платы, обратите внимание на батарейку. Она обычно расположена рядом с слотом памяти или процессором и закреплена с помощью маленького зажима или фиксатора. Осмотрите механизм крепления и аккуратно открепите батарейку, используя плоскую отвертку или подобный инструмент. Обратите внимание на положение батарейки и убедитесь, что запомнили, как она была установлена. Это позволит правильно установить новую батарейку. Абзац 4: Когда старая батарейка удалена, возьмите новую батарейку и аккуратно установите ее на место. Убедитесь, что она правильно выровнена и надежно закреплена в слоте. Затем закройте фиксатор или зажим, чтобы фиксировать батарейку на месте. Проверьте, что новая батарейка надежно установлена, но при этом не нарушает целостность контактов на материнской плате. Абзац 5: После замены батарейки вам нужно вернуть боковую крышку корпуса на место и подключить компьютер к источнику питания. После включения компьютера проверьте, что все настройки BIOS были сохранены и ваш компьютер работает без каких-либо ошибок. Если настройки BIOS сбросятся после замены батарейки, то, возможно, вам придется вручную восстановить нужные параметры. Не забудьте также поправить дату и время на компьютере, если они интерферируют после замены батарейки.
- — Подготовка и выбор правильной батарейки
- Перед тем как начать замену батарейки на материнской плате, важно хорошо подготовиться и выбрать правильную батарейку. Ведь правильная батарейка играет важную роль в работе вашего компьютера, обеспечивая питание BIOS и сохранение настроек. Вот несколько шагов, которые помогут вам подготовиться и выбрать правильную батарейку: 1. Идентифицируйте модель материнской платы: Первое, что вам нужно сделать — это узнать модель вашей материнской платы. Это можно сделать, обратившись к инструкции к ней или проведя поиск информации на официальном сайте производителя. 2. Определите тип батарейки: После того, как вы определили модель материнской платы, вам нужно узнать, какой тип батарейки подходит для вашей платы. Обычно используются батарейки типа CR2032, но возможно, для вашей модели потребуется другой тип батарейки. 3. Покупка правильной батарейки: Когда вы определили тип батарейки, вы можете приобрести ее в магазине компьютерной техники или заказать онлайн. Убедитесь, что вы приобретаете батарейку того же типа, что и изначальная, чтобы быть уверенным в ее совместимости с вашей материнской платой. 4. Проверьте состояние старой батарейки: Если вы сомневаетесь в работе старой батарейки, вы можете использовать тестер движения пузырьков воздуха, чтобы определить ее заряд. Если тестер показывает, что заряд батарейки низкий или отсутствует совсем, то это явный признак замены. 5. Правильно разместите батарейку: При установке новой батарейки важно правильно разместить ее, чтобы избежать возможных проблем. Обратите внимание на положение знаков «+» и «-«, чтобы соответствовать их помещению на материнской плате. Убедитесь, что батарейка плотно вставлена и надежно закреплена. Следуя этим простым шагам, вы сможете подготовиться к замене батарейки и выбрать правильный вариант для вашей материнской платы. Это поможет вам сохранить работоспособность компьютера и избежать потери важных данных и настроек.
- — Отключение питания и удаление старой батарейки
- Отключение питания и удаление старой батарейки являются важными шагами при замене батарейки на материнской плате. Прежде чем начать эту процедуру, необходимо убедиться, что компьютер выключен и отключен от электрической сети. Также рекомендуется снять все подключенные к нему кабели и убедиться, что вы заземлены, чтобы избежать возможного повреждения компонентов. 1. Открытие корпуса компьютера: Сначала необходимо открыть корпус компьютера. Для этого можно использовать отвертку или специальные инструменты, предназначенные для открытия корпуса. 2. Локализация батарейки: Найдите батарейку на материнской плате. Чаще всего она имеет форму монетки и находится рядом с процессором или слотами памяти. Батарейка может быть закреплена с помощью зажима или тонкой металлической пластины. 3. Отключение батарейки: Осторожно отсоедините батарейку от зажимов или снимите металлическую пластину. Если батарейка закреплена зажимом, вставьте отвертку или другой плоский инструмент и аккуратно отогните его, чтобы освободить батарейку. 4. Удаление старой батарейки: После того, как батарейка будет отключена от зажимов или снята металлическая пластина, она легко вынимается из своего слота. Будьте осторожны, чтобы не повредить другие компоненты материнской платы при ее удалении. 5. Чистка контактов: После удаления старой батарейки очистите контакты на материнской плате от возможной грязи или пыли. Можно использовать чистящую салфетку или специальное средство для очистки контактов. 6. Установка новой батарейки: Правильно разместите новую батарейку в слоте на материнской плате. Обычно свободная сторона батарейки должна быть повернута в сторону внешней части платы. Убедитесь, что батарейка плотно прилегает к контактам и надежно закреплена. 7. Включение питания и проверка: После установки новой батарейки можно снова включить питание компьютера и проверить его работоспособность. При включении компьютера BIOS должен загрузиться и отображаться правильное время и дата. Замена батарейки на материнской плате является важной процедурой, которая помогает сохранить работоспособность компьютера и его настроек. Правильная подготовка и выбор правильной батарейки сыграют ключевую роль в успешной замене. Следуя описанным выше шагам, вы сможете справиться с этой задачей даже без специальных навыков или опыта.
- — Установка новой батарейки и проверка работы
- Когда вы установили новую батарейку на материнской плате, самое время проверить, как она работает. Этот шаг очень важен, чтобы убедиться, что ваш компьютер будет надежно запускаться и правильно отображать время и дату. Вот несколько шагов, которые помогут вам проверить работу новой батарейки: 1. Включите питание компьютера. После того, как вы закрыли корпус и подключили все кабели, поверните переключатель питания на задней панели компьютера и подключите его к розетке. Переключатель питания обычно имеет два положения: «включено» и «выключено». Убедитесь, что он установлен в положение «включено». 2. Загрузка BIOS. Когда компьютер включен, нажмите определенную клавишу, чтобы войти в BIOS. Обычно это клавиша «Delete» или «F2», но может зависеть от производителя материнской платы. Проверьте инструкцию к вашей материнской плате, чтобы узнать, какой клавишей входить в BIOS. 3. Проверка времени и даты. Внутри BIOS найдите раздел, отвечающий за время и дату. Он может называться «Date and Time» или что-то подобное. Убедитесь, что правильно установлены текущее время и дата. Если они неправильные, то батарейка, скорее всего, не работает или была неправильно установлена. 4. Проведите тест. Во время пребывания в BIOS вы также можете провести тест стабильности системы, чтобы убедиться в надежности новой батарейки. В разделе BIOS, обозначенном как «System Stability Test» или «Hardware Monitor», вы найдете инструменты для проведения тестов. Запустите тест на несколько минут и проверьте, есть ли какие-либо проблемы с питанием или стабильностью системы. 5. Сохраните изменения и выйдите из BIOS. После проверки времени, даты и проведения тестов, сохраните все изменения и выйдите из BIOS. Это можно сделать, нажав соответствующую клавишу, указанную внутри BIOS. Компьютер перезагрузится и должен работать с новой батарейкой. Не забудьте, что замена батарейки на материнской плате является рутинным обслуживанием. Роль батарейки состоит в обеспечении памяти BIOS и сохранении настроек, таких как время и дата. Поэтому регулярная проверка и замена батарейки являются важными шагами для правильной работы компьютера.
Роль и важность батарейки на материнской плате
Батарейка на материнской плате – это небольшое устройство, которое играет важную роль в работе компьютера. Данная батарейка обеспечивает постоянное питание для EEPROM-памяти материнской платы, которая хранит BIOS – базовую систему ввода-вывода.
Роль батарейки на материнской плате заключается в том, чтобы сохранять информацию BIOS даже при выключении компьютера. Благодаря этому, каждый раз при включении компьютера, BIOS может загружаться и активироваться. BIOS – это программа, которая отвечает за запуск компьютера и инициализацию аппаратной части перед передачей управления операционной системе.
Время замены батарейки на материнской плате может быть разным и зависит от нескольких факторов. Во-первых, это зависит от типа батарейки. Обычно на материнских платах установлены литиевые батарейки CR2032, которые имеют срок службы около 5 лет. Однако, этот срок может быть больше или меньше, в зависимости от интенсивности использования компьютера.
Время замены батарейки также зависит от условий эксплуатации компьютера. Если компьютер работает длительное время без выключения, то батарейка быстрее разрядится. Также влияет температура в помещении, в котором находится компьютер. Высокие температуры влетят к более быстрому разряду батарейки.
Важно отметить, что замена батарейки на материнской плате – это простая процедура, которую может выполнить каждый пользователь. Для этого достаточно открутить лишь один винтик, снять крышку от батарейного отсека и заменить старую батарейку на новую. Необходимо только убедиться, что новая батарейка имеет правильную полярность. При правильной замене, компьютер запустится нормально и в BIOS сохранятся все настройки.
1. Зачем нужна батарейка на материнской плате

Батарейка на материнской плате играет важную роль в обеспечении постоянного питания для EEPROM-памяти материнской платы, которая хранит BIOS – базовую систему ввода-вывода. Без этой батарейки компьютер не смог бы сохранять информацию BIOS, что могло бы привести к проблемам при запуске и использовании компьютера. Вот несколько причин, по которым батарейка на материнской плате так важна: — Загрузка BIOS: Батарейка обеспечивает сохранение информации BIOS даже при отключении питания компьютера. Это позволяет BIOS загружаться и активироваться каждый раз при включении компьютера, что является необходимым для запуска и инициализации аппаратной части компьютера. — Сохранение настроек: Благодаря батарейке на материнской плате, компьютер может сохранять настройки BIOS. Это включает в себя такие параметры как порядок загрузки устройств, настройки даты и времени, а также другие настройки, которые могут быть важными для работы и безопасности системы. — Устранение проблем с запуском: Если батарейка на материнской плате разрядится или станет неисправной, то возможны проблемы с запуском и использованием компьютера. Некоторые из этих проблем могут включать ошибки загрузки, сбои работы компонентов или периодическое сброса BIOS-настроек. Поэтому важно знать, когда заменить батарейку и какие симптомы могут указывать на ее неисправность. Теперь давайте рассмотрим, как определить время замены батарейки на материнской плате: 1. Время службы батарейки: Обычно на материнских платах устанавливают литиевые батарейки CR2032, которые имеют срок службы около 5 лет. Однако, этот срок может варьироваться в зависимости от интенсивности использования компьютера. 2. Интенсивность использования: Если компьютер работает длительное время без выключения или используется в режиме высокой нагрузки, то батарейка может разрядиться быстрее. Также влияет температура в помещении, в котором находится компьютер. Высокие температуры также могут привести к более быстрому разряду батарейки. 3. Симптомы разрядки: Если на материнской плате начались проблемы с запуском компьютера, периодический сброс настроек BIOS или постоянные ошибки даты и времени, то это могут быть симптомы разрядки батарейки. Если вы заметили подобные проблемы, то возможно, пришло время заменить батарейку. Теперь, когда мы разобрались в роли и времени замены батарейки на материнской плате, вы можете быть уверены, что знаете, как поддерживать надежную работу вашего компьютера. И помните, замена батарейки – это простая процедура, которую можно выполнить самостоятельно и без особых усилий.
2. Роль батарейки в BIOS
Возможно, вы не задали вопрос или предложение, к которым я мог бы ответить. Могу ли я помочь вам чем-то еще?
3. Значение батарейки для настроек и часов системы
Батарейка на материнской плате играет важную роль в функционировании настроек и часов системы. Она обеспечивает постоянное питание для хранения информации, такой как дата и время, даже когда компьютер выключен или отключен от источника электропитания. В этом абзаце я хотел бы поделиться с вами некоторыми полезными сведениями о значении батарейки и о том, как и когда ее заменять. Но сначала давайте разберемся, что такое материнская плата. Это одна из основных компонентов компьютера, которая объединяет все другие части и обеспечивает их взаимодействие. На материнской плате сосредоточены различные разъемы, слоты расширения и микросхемы. Имеется также специальный слот для батарейки. Теперь давайте перейдем к значению батарейки на материнской плате. Как я уже упоминал, она позволяет хранить настройки и время системы даже при выключенном компьютере. Это очень важно, поскольку без батарейки каждый раз при включении компьютера пришлось бы устанавливать дату и время заново. Благодаря батарейке все эти данные сохраняются и обновляются в реальном времени. Теперь давайте перейдем к вопросу замены батарейки на материнской плате. Время замены может зависеть от нескольких факторов, включая тип батарейки, используемый материнской платой, и частоту использования компьютера. Обычно батарейка может прослужить от нескольких лет до нескольких лет, но время замены может сильно варьироваться. Как определить, когда заменить батарейку? Часто компьютер при включении будет выводить сообщение о том, что батарейка истекла срок службы или необходимо заменить ее. Если вы заметили, что дата и время на компьютере постоянно сбиваются, это тоже может быть признаком истощения батарейки. В любом случае, рекомендуется следить за состоянием батарейки и заменять ее при необходимости. В итоге, роль и время замены батарейки на материнской плате играют важную роль в правильном функционировании компьютера. С помощью батарейки можно хранить настройки и время системы даже при выключенном компьютере. Для определения времени замены следует обращать внимание на сообщения компьютера и изменения в дате и времени. Замена батарейки — это простая процедура, которая поможет вам избежать проблем с настройками и временем компьютера.
Когда требуется замена батарейки на материнской плате

Когда требуется замена батарейки на материнской плате, это связано с несколькими факторами, которые важно учитывать для правильного функционирования компьютера.
Вот несколько признаков, которые могут указывать на необходимость замены батарейки:
- Сообщение об истечении срока службы батарейки при запуске компьютера. Если вы видите такое сообщение, скорее всего, батарейка истекла срок службы и требует замены.
- Частые сбои в дате и времени на компьютере. Если каждый раз, когда вы включаете компьютер, нужно устанавливать дату и время заново, это может указывать на проблемы с батарейкой.
- Неожиданные сбросы настроек в BIOS. Если ваши настройки в BIOS сбрасываются без видимой причины, возможно, причина в истощении батарейки на материнской плате.
Как только вы заметили один или несколько из этих признаков, стоит принять меры и заменить батарейку. Но как узнать, какая именно батарейка вам нужна?
Для начала, обратите внимание на тип батарейки, который требуется для вашей материнской платы. В настоящее время распространенным типом является батарейка CR2032, но каждая материнская плата может иметь свои собственные требования.
Чтобы узнать, какая батарейка совместима с вашей материнской платой, вам следует обратиться к руководству пользователя или документации к вашей материнской плате. Там вы найдете информацию о конкретной модели батарейки.
Когда вы узнаете тип батарейки, пришло время для замены. Вот простая инструкция по замене батарейки на материнской плате:
- Выключите компьютер и отключите его от источника питания.
- Откройте корпус компьютера и найдите батарейку на материнской плате. Обычно она имеет форму монеты и находится в специальном слоте.
- Осторожно извлеките старую батарейку из слота, используя небольшой плоскогубцы или другой инструмент.
- Вставьте новую батарейку в слот так, чтобы положительный и отрицательный полюса совпадали с индикациями на материнской плате.
- Закройте корпус компьютера и подключите его к источнику питания.
- Включите компьютер и проверьте, что дата и время сохраняются и не сбиваются после перезагрузки.
Теперь вы знаете роль батарейки на материнской плате и когда требуется ее замена. Следуйте указанным выше признакам и инструкции по замене, чтобы обеспечить правильное функционирование вашего компьютера и сохранение всех настроек и времени системы.
1. Срок службы батарейки на материнской плате
Батарейка на материнской плате, незначительный внешне элемент, но играет важную роль в работе компьютера. Ее основная функция — поддерживать питание CMOS-чипа, который отвечает за хранение базовых системных данных, таких как дата, время и настройки BIOS. К сожалению, в конечном итоге литиевая батарейка истощается, и ее замена становится необходимостью. Важно знать признаки, которые указывают на необходимость замены батарейки на материнской плате. Одним из них является сообщение об истечении срока службы батарейки при запуске компьютера. Если вас встречает такая надпись, то скорее всего, батарея истекла срок службы и требует немедленной замены. Также, если вы часто сталкиваетесь с сбоями в показаниях даты и времени на вашем компьютере, это может быть еще одним признаком проблемы с батарейкой. Если каждый раз, когда вы включаете компьютер, вам приходится задавать дату и время заново — это явный сигнал к замене батарейки на материнской плате. Возникающие необъяснимые сбои в настройках BIOS также могут быть результатом истощения батарейки. Определение, какая именно батарейка подходит для вашей материнской платы, — важный шаг в замене. В настоящее время, самым распространенным типом является батарейка CR2032, однако каждая материнская плата может иметь свои собственные требования. Чтобы узнать конкретно требуемую модель, вам следует обратиться к руководству пользователя или документации, предоставленной к материнской плате. Там вы найдете информацию о совместимой батарейке. Когда вы узнали, какую именно батарейку нужно приобрести, наступает время замены. Важно выполнить процедуру правильно. Отключите компьютер и источник питания. Откройте крышку корпуса компьютера и обнаружьте батарейку на материнской плате. Она имеет форму монеты и находится в специальном слоте. Осторожно извлеките старую батарейку из слота, используя плоские щипцы или другой инструмент. Вставьте новую батарейку в слот, соблюдая правильную полярность (положительный и отрицательный полюса). Закрутите корпус компьютера и подключите его к источнику питания. Включите компьютер и проверьте, что дата и время правильно сохраняются после перезагрузки. В итоге, роль и время замены батарейки на материнской плате не следует игнорировать. Если вы столкнулись с признаками, указывающими на неисправность батарейки, рекомендуется немедленно заменить ее. Выполнив эту процедуру, вы сможете обеспечить правильное функционирование своего компьютера и сохранить важные настройки системы.
2. Признаки неисправности батарейкиПризнаки неисправности батарейки на материнской плате могут быть разнообразными и обратить на них внимание крайне важно. Одним из основных признаков является сообщение при запуске компьютера о истечении срока службы батарейки. Если вы замечаете такое сообщение, скорее всего, батарейка действительно нуждается в замене. Другой признак неисправности – это частые сбои в показаниях даты и времени на компьютере. Если каждый раз при включении компьютера вам приходится задавать дату и время заново, скорее всего, проблема заключается именно в батарейке на материнской плате. Также стоит обратить внимание на возникающие необъяснимые сбои в настройках BIOS. Если вы замечаете, что некоторые настройки в BIOS постоянно сбрасываются или меняются без вашего участия, это может быть еще одним сигналом, что батарейке на материнской плате пора пройти замену. Важно помнить, что эти признаки могут указывать на неисправность батарейки на материнской плате, но также могут быть связаны и с другими проблемами. Поэтому, если вы замечаете подобные симптомы, рекомендуется обратиться к специалисту или проконсультироваться с производителем материнской платы, чтобы убедиться в причине проблемы. Таким образом, замена батарейки на материнской плате является важной процедурой для поддержания правильной работы компьютера. Если вы замечаете признаки неисправности, не стоит откладывать замену на потом. Выполнение процедуры замены батарейки позволит вам сохранить важные настройки системы и обеспечить стабильную работу компьютера.
— Неправильное отображение часов в системе

Возможность правильного отображения времени на компьютере играет важную роль в повседневной жизни каждого пользователя. Но что делать, если наше устройство не справляется с этой простой задачей? Одной из частых причин некорректного отображения времени является истечение срока службы батарейки на материнской плате. Если вы заметили, что часы на вашем компьютере регулярно отстают или спешат, то, скорее всего, пришло время заменить батарейку. Чтобы определить состояние батарейки, можно использовать несколько способов: 1. Проверка BIOS: одним из самых надежных способов оценить состояние батарейки является проверка данных в BIOS. Для этого необходимо во время загрузки компьютера нажать указанную кнопку, чтобы войти в BIOS. В разделе «System Information» или «Hardware Monitor» можно найти информацию о состоянии батарейки. 2. Использование специализированных программ: существуют программы, которые могут показать текущее состояние батарейки на материнской плате. Они могут предоставить информацию о напряжении, состоянии заряда и длительности работы батарейки. 3. Визуальный осмотр: еще одним способом оценить состояние батарейки является визуальный осмотр. Если видно, что батарейка имеет видимые признаки износа, например, излишне разлившийся аккумулятор, это явный признак того, что она нуждается в замене. После определения необходимости замены батарейки, стоит узнать, какую модель и тип батарейки нужно приобрести. В большинстве случаев это стандартная CR2032 или подобная модель. Важно правильно установить новую батарейку, следуя указаниям производителя материнской платы. После замены аккумуляторной батарейки, не забудьте изменить настройки времени в операционной системе. Для этого перейдите в панель управления или параметры системы и настройте часы и дату на актуальные значения. Замена батарейки на материнской плате — это простая процедура, но очень важная для нормальной работы вашего компьютера. Отслеживайте признаки неисправности и своевременно меняйте батарейку, чтобы избежать потери важных данных и проблем с настройками системы. Не стоит забывать о важности правильного отображения времени на вашем компьютере, ведь это одна из ключевых составляющих повседневной работы.
— Потеря настроек BIOS
Потеря настроек BIOS — одна из важных проблем, с которой многие пользователи сталкиваются при некорректном отображении времени на компьютере. И хотя основной причиной этой проблемы часто является истекший срок службы батарейки на материнской плате, многие не задумываются о необходимости ее замены. В этом абзаце расскажу о том, какое важное значение имеет аккумуляторная батарейка на материнской плате и каково время ее замены. Начнем с роли батарейки на материнской плате. Она отвечает за сохранение настроек BIOS — базовой системы ввода-вывода компьютера. Это важная информация, которая определяет работу операционной системы, запуск и настройку устройств, а также хранит данные о дате и времени. Благодаря аккумуляторной батарейке, компьютер может запоминать все эти настройки, даже при выключении питания. Теперь важно понять, когда же нужно менять батарейку на материнской плате. Это зависит от модели и типа батарейки, но в большинстве случаев она служит примерно от 3 до 5 лет. Однако есть исключения, когда батарейка может служить и дольше или, наоборот, выходить из строя раньше. Признаки неисправности включают регулярное отставание или ускорение времени на компьютере, а также потерю настроек BIOS после каждого выключения питания. Если вы заметили подобные проблемы, скорее всего пришло время заменить батарейку. Как же узнать точную информацию о состоянии батарейки на материнской плате? Для начала можно воспользоваться функцией проверки в BIOS. На этапе загрузки компьютера необходимо нажать определенную кнопку, чтобы войти в BIOS. Затем в разделе «System Information» или «Hardware Monitor» можно обнаружить информацию о состоянии батарейки. Также, существуют специализированные программы, которые могут показать текущее состояние батарейки, включая информацию о напряжении, состоянии заряда и длительности работы. Если же вы предпочитаете визуальный осмотр, посмотрите на саму батарейку на материнской плате. Если она имеет видимые признаки износа, например, разлившийся аккумулятор или окисление контактов, то это явный признак того, что батарейка нуждается в замене.
— Появление ошибок при загрузке системы

Возможное появление ошибок при загрузке системы может свидетельствовать о проблемах с батарейкой на материнской плате. Если вы заметили, что компьютер долго загружается или не запускается с первого раза, возможно, пришло время внимательно изучить состояние батарейки.
Итак, самое время узнать роль и момент, когда требуется замена батарейки на материнской плате. В первую очередь, она отвечает за сохранение настроек BIOS — основной системы ввода-вывода компьютера. BIOS — это важная информация, которая определяет работу операционной системы, запуск и настройку устройств, а также хранит данные о дате и времени.
- Батарейка на материнской плате сохраняет все эти настройки даже при выключении питания. Она позволяет компьютеру запоминать все нужные настройки и не требует их восстановления при каждом включении.
- Время замены батарейки зависит от модели и типа батареи, но обычно она служит от 3 до 5 лет. Однако есть и исключения, когда батарейка может долго служить или выйти из строя раньше.
- Признаки неисправности батарейки включают регулярное отставание или ускорение времени на компьютере, а также потерю настроек BIOS после каждого отключения питания.
Чтобы узнать, нужно ли заменить батарейку на материнской плате, можно воспользоваться несколькими способами. Во-первых, можно проверить ее состояние в BIOS, нажав определенную кнопку при загрузке компьютера и зайдя в раздел «System Information» или «Hardware Monitor». Там можно найти информацию о состоянии батарейки.
Если вы предпочитаете более наглядные способы проверки, можно обратиться к специализированным программам, которые покажут текущее состояние батарейки, включая информацию о напряжении, состоянии заряда и длительности работы. Также стоит обратить внимание на саму батарейку на материнской плате — если она выглядит поврежденной, имеет разлившийся аккумулятор или окисление контактов, то это очевидный признак необходимости замены батарейки.
3. Как заменить батарейку на материнской плате
Ниже приведены несколько абзацев текста, которые отвечают на пункт плана статьи 3: Как заменить батарейку на материнской плате. Абзац 1: Если вы заметили признаки неисправности батарейки на материнской плате, возможно, настало время заменить ее. Во-первых, вам необходимо определить, какую батарейку нужно приобрести для вашей материнской платы. Обычно это батарейка типа CR2032, но в некоторых случаях может быть другой модель. Чтобы точно узнать, какую батарейку покупать, рекомендуется обратиться к инструкции к вашей материнской плате или провести поиск информации на официальном сайте производителя. Абзац 2: Когда у вас есть новая батарея и вы готовы заменить старую, необходимо выполнять некоторые предосторожности, чтобы избежать повреждения компонентов. Во-первых, убедитесь, что компьютер полностью выключен и отключен от источника питания. Затем удалите боковую крышку корпуса, чтобы получить доступ к материнской плате. Чтобы быть на стороне безопасности, рекомендуется использовать антистатический браслет или касание металлического предмета, чтобы разрядить статическое электричество, прежде чем прикасаться к компонентам. Абзац 3: Теперь, когда вы находитесь возле материнской платы, обратите внимание на батарейку. Она обычно расположена рядом с слотом памяти или процессором и закреплена с помощью маленького зажима или фиксатора. Осмотрите механизм крепления и аккуратно открепите батарейку, используя плоскую отвертку или подобный инструмент. Обратите внимание на положение батарейки и убедитесь, что запомнили, как она была установлена. Это позволит правильно установить новую батарейку. Абзац 4: Когда старая батарейка удалена, возьмите новую батарейку и аккуратно установите ее на место. Убедитесь, что она правильно выровнена и надежно закреплена в слоте. Затем закройте фиксатор или зажим, чтобы фиксировать батарейку на месте. Проверьте, что новая батарейка надежно установлена, но при этом не нарушает целостность контактов на материнской плате. Абзац 5: После замены батарейки вам нужно вернуть боковую крышку корпуса на место и подключить компьютер к источнику питания. После включения компьютера проверьте, что все настройки BIOS были сохранены и ваш компьютер работает без каких-либо ошибок. Если настройки BIOS сбросятся после замены батарейки, то, возможно, вам придется вручную восстановить нужные параметры. Не забудьте также поправить дату и время на компьютере, если они интерферируют после замены батарейки.
— Подготовка и выбор правильной батарейки

Перед тем как начать замену батарейки на материнской плате, важно хорошо подготовиться и выбрать правильную батарейку. Ведь правильная батарейка играет важную роль в работе вашего компьютера, обеспечивая питание BIOS и сохранение настроек. Вот несколько шагов, которые помогут вам подготовиться и выбрать правильную батарейку: 1. Идентифицируйте модель материнской платы: Первое, что вам нужно сделать — это узнать модель вашей материнской платы. Это можно сделать, обратившись к инструкции к ней или проведя поиск информации на официальном сайте производителя. 2. Определите тип батарейки: После того, как вы определили модель материнской платы, вам нужно узнать, какой тип батарейки подходит для вашей платы. Обычно используются батарейки типа CR2032, но возможно, для вашей модели потребуется другой тип батарейки. 3. Покупка правильной батарейки: Когда вы определили тип батарейки, вы можете приобрести ее в магазине компьютерной техники или заказать онлайн. Убедитесь, что вы приобретаете батарейку того же типа, что и изначальная, чтобы быть уверенным в ее совместимости с вашей материнской платой. 4. Проверьте состояние старой батарейки: Если вы сомневаетесь в работе старой батарейки, вы можете использовать тестер движения пузырьков воздуха, чтобы определить ее заряд. Если тестер показывает, что заряд батарейки низкий или отсутствует совсем, то это явный признак замены. 5. Правильно разместите батарейку: При установке новой батарейки важно правильно разместить ее, чтобы избежать возможных проблем. Обратите внимание на положение знаков «+» и «-«, чтобы соответствовать их помещению на материнской плате. Убедитесь, что батарейка плотно вставлена и надежно закреплена. Следуя этим простым шагам, вы сможете подготовиться к замене батарейки и выбрать правильный вариант для вашей материнской платы. Это поможет вам сохранить работоспособность компьютера и избежать потери важных данных и настроек.
— Отключение питания и удаление старой батарейки
Отключение питания и удаление старой батарейки являются важными шагами при замене батарейки на материнской плате. Прежде чем начать эту процедуру, необходимо убедиться, что компьютер выключен и отключен от электрической сети. Также рекомендуется снять все подключенные к нему кабели и убедиться, что вы заземлены, чтобы избежать возможного повреждения компонентов. 1. Открытие корпуса компьютера: Сначала необходимо открыть корпус компьютера. Для этого можно использовать отвертку или специальные инструменты, предназначенные для открытия корпуса. 2. Локализация батарейки: Найдите батарейку на материнской плате. Чаще всего она имеет форму монетки и находится рядом с процессором или слотами памяти. Батарейка может быть закреплена с помощью зажима или тонкой металлической пластины. 3. Отключение батарейки: Осторожно отсоедините батарейку от зажимов или снимите металлическую пластину. Если батарейка закреплена зажимом, вставьте отвертку или другой плоский инструмент и аккуратно отогните его, чтобы освободить батарейку. 4. Удаление старой батарейки: После того, как батарейка будет отключена от зажимов или снята металлическая пластина, она легко вынимается из своего слота. Будьте осторожны, чтобы не повредить другие компоненты материнской платы при ее удалении. 5. Чистка контактов: После удаления старой батарейки очистите контакты на материнской плате от возможной грязи или пыли. Можно использовать чистящую салфетку или специальное средство для очистки контактов. 6. Установка новой батарейки: Правильно разместите новую батарейку в слоте на материнской плате. Обычно свободная сторона батарейки должна быть повернута в сторону внешней части платы. Убедитесь, что батарейка плотно прилегает к контактам и надежно закреплена. 7. Включение питания и проверка: После установки новой батарейки можно снова включить питание компьютера и проверить его работоспособность. При включении компьютера BIOS должен загрузиться и отображаться правильное время и дата. Замена батарейки на материнской плате является важной процедурой, которая помогает сохранить работоспособность компьютера и его настроек. Правильная подготовка и выбор правильной батарейки сыграют ключевую роль в успешной замене. Следуя описанным выше шагам, вы сможете справиться с этой задачей даже без специальных навыков или опыта.
— Установка новой батарейки и проверка работы




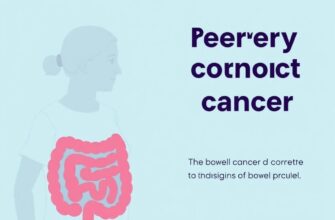


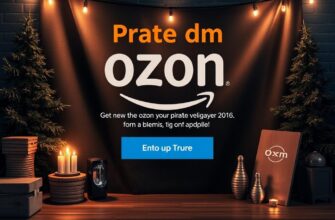


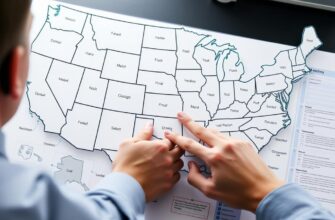
Батарейка на материнской плате отвечает за сохранение настроек BIOS. Ее рекомендуется менять примерно раз в 3-5 лет, чтобы избежать потери данных и неполадок с компьютером.
Батарейка на материнской плате — это как сердце компьютера! Она нужна для хранения информации о настройках BIOS. Если она разряжается, компьютер может перестать работать правильно. Заменять её нужно раз в несколько лет, чтобы избежать проблем. Не забудьте об этом!
Замена батарейки на материнской плате — важная процедура, которую нужно проводить регулярно. Батарейка отвечает за сохранение настроек BIOS, поэтому если она слабеет, это может привести к проблемам с запуском компьютера. Рекомендуется менять батарейку примерно раз в 3-5 лет, чтобы избежать неприятностей.
Замена батарейки на материнской плате — важная процедура, которая позволяет сохранить настройки BIOS и системное время. Обычно батарейка служит 3-5 лет, и её замена нужна, когда система начинает сбрасывать настройки или время. Лучше всего делать замену заранее, чтобы избежать проблем. Процесс простой: нужно аккуратно заменить старую батарейку на новую типа CR2032. Не забудьте выключить компьютер и отключить его от сети для безопасности.
Вот это тема! Замена батарейки на материнской плате — важная штука! Она отвечает за сохранение настроек BIOS и время на компьютере. Обычно её время жизни около 3-5 лет, так что если замечаешь сбои в настройках или время сходит с ума — пора менять! Это несложно, просто аккуратно открой корпус, вытащи старую батарейку и поставь новую. Всего несколько минут, и твой ПК снова будет в строю! Не забывай проверять время замены — это может сэкономить кучу неприятностей в будущем!
Замена батарейки на материнской плате — это важная задача, которую не стоит игнорировать. Если при включении компьютера вы видите ошибку с датой и временем, вероятно, батарейка села. Не откладывайте замену, иначе рискуете потерять настройки BIOS и конфигурацию системы. Обычно батарейку меняют раз в 5-10 лет, но лучше проверять её состояние регулярно. Это несложный процесс, который может сделать даже новичок — достаточно просто следовать инструкциям. Заботьтесь о своём компьютере, и он будет служить вам долго!
Замена батарейки на материнской плате — это важная штука, которую не стоит забывать! Обычно её нужно менять раз в несколько лет, особенно если замечаете проблемы с настройками BIOS или временем. Это довольно просто и не требует много времени. Лучше поменять батарейку заранее, чтобы избежать лишних проблем в будущем!
Спасибо за полезную информацию о замене батарейки на материнской плате! Теперь я понимаю, насколько это важно и когда лучше проводить эту процедуру. Буду внимательнее следить за своим компьютером!
Важно помнить, что замена батарейки на материнской плате — это дело, которое не стоит игнорировать. Обычно рекомендуется делать это каждые 3-5 лет. Если заметили, что компьютер не сохраняет настройки BIOS или неправильно показывает время, скорее всего, батарейка почти села. Процесс замены достаточно простой: нужно отключить питание, найти батарейку, аккуратно её вынуть и поставить новую. Это позволит избежать проблем с загрузкой и настройками через какое-то время.
Замена батарейки на материнской плате важна для сохранения настроек BIOS и времени. Обычно батарейка служит от 3 до 5 лет. Если заметили, что компьютер не сохраняет дату или время при выключении, возможно, пришло время заменить батарейку. Обычно это просто: нужно открыть корпус, найти батарейку и заменить её на новую. Рекомендуется делать это при выключенном компьютере, чтобы избежать повреждений.
Замена батарейки на материнской плате – это очень важная вещь, о которой часто забывают. Обычно её нужно менять раз в несколько лет, чтобы компьютер не терял дату и время. Это просто и занимает всего пару минут. Главное – выбрать подходящую батарейку! Если всё сделать правильно, можно избежать многих проблем с запуском системы. Советуйте не откладывать эту задачу!
Хорошая статья! Замена батарейки на материнской плате — это действительно важный момент. Благодаря этому, комп не будет терять настройки, и всё будет работать как надо. Главное — не забывать делать это периодически!
Очень полезная статья! Теперь понятно, когда лучше менять батарейку на материнской плате, чтобы комп нормально работал. Спасибо за полезные советы!
Очень полезная статья! Теперь знаю, когда и как правильно менять батарейку на материнской плате, чтобы технику не подвела в самый неподходящий момент. Спасибо за информацию!